Cách khắc phục lỗi laptop không vào được màn hình chính
Nếu bỗng nhiên chiếc laptop của bạn không thể vào được màn hình chính sau khi khởi động lại thì đừng lo lắng nhé. Qua bài viết này, mình sẽ giúp bạn tìm hiểu về nguyên nhân gây nên tình trạng này cũng như hướng dẫn chi tiết cách khắc phục cụ thể.

I. Nguyên nhân dẫn đến lỗi laptop không vào được màn hình chính
Lỗi laptop không vào được màn hình chính là tình trạng laptop của bạn không thể vào được màn hình chính sau khi khởi động. Đây là một lỗi tương đối phổ biến, ảnh hưởng khá lớn đến quá trình làm việc. Nguyên nhân gây ra lỗi này có thể đến từ cả phần cứng lẫn phần mềm của máy. Dưới đây là một số nguyên nhân chính:
Lỗi hệ điều hành hoặc không tương thích với phiên bản cập nhật mới.
Nhiễm Virus, Malware, Spyware gây tắc nghẽn hệ thống.
Xung đột phần cứng khi cài đặt thiết bị mới mà không có Driver tương thích.
Xung đột phần mềm khi cài phần mềm hoặc Driver mới.
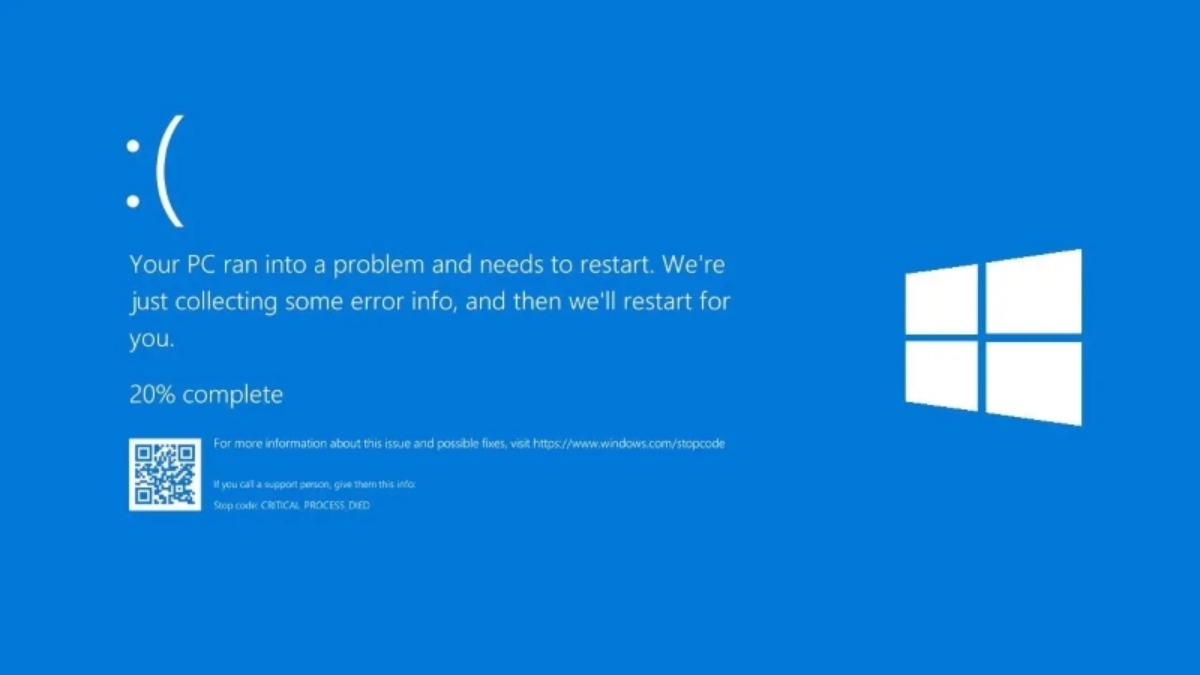
II. Cách khắc phục lỗi laptop không vào được màn hình chính
1. Diệt virus thường xuyên
Hầu hết các phần mềm độc hại đều gây ảnh hưởng đến quá trình vận hành của thiết bị. Do đó, có khả năng tình trạng laptop không vào được màn hình chính do máy đã dính virus, malware hoặc các phần mềm độc hại khác. Để khắc phục tình trạng này, hãy thực hiện theo các cách sau:
Sử dụng Windows Defender:
Đây là phần mềm bảo mậtmiễn phí được tích hợp sẵn trên hệ điều hành Windows. Windows Defender cung cấp khả năng bảo vệ cơ bản khỏi các mối đe dọa phổ biến.
Để sử dụng Window Defender diệt virus, hãy thực hiện theo các bước sau:
Bước 1: Truy cập vào thanh tìm kiếm máy tính (Start Menu), nhập Windows Security và nhấn Enter
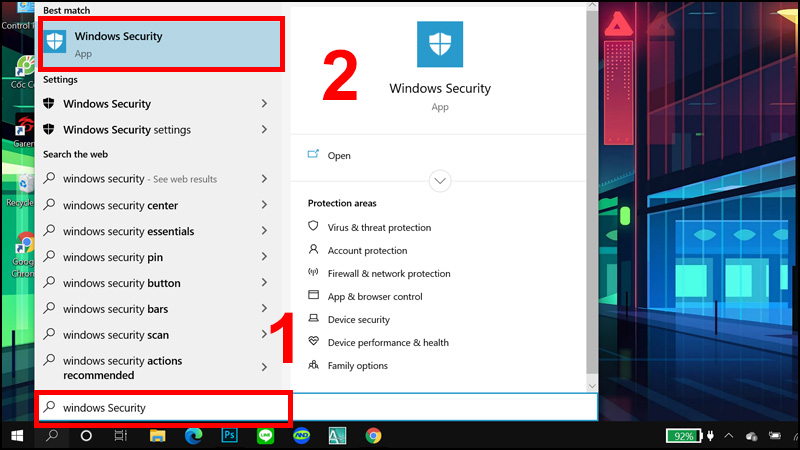
Bước 2: Truy cập vào mục Virus and threat protection, Nhấp vào Quick scan để thực hiện quét nhanh virus trên máy tính hoặc Nhấp vào Advanced scan để thực hiện quét virus tùy chỉnh.
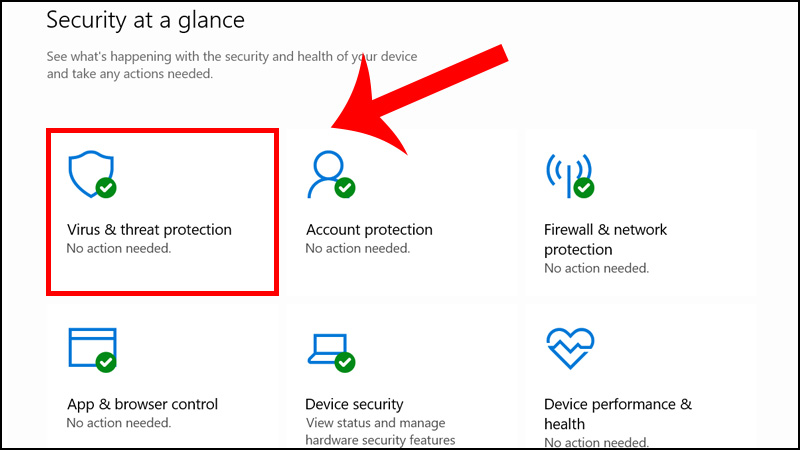
Sử dụng phần mềm diệt virus của bên thứ ba:
Một số phần mềm diệt virus uy tín và được sử dụng rộng rãi bao gồm Avast, Avira, Kaspersky,... Các phần mềm này thường cung cấp nhiều tính năng bảo mật nâng cao hơn so với Windows Defender.
Bất kể bạn chọn phương pháp nào, hãy nhớ cập nhật phần mềm diệt virus thường xuyên để đảm bảo khả năng bảo vệ tốt nhất. Ngoài ra, bạn cũng nên thực hiện các biện pháp phòng ngừa khác như cài đặt mật khẩu mạnh, cẩn thận khi mở email và tệp tin đính kèm, và chỉ tải xuống phần mềm từ các nguồn đáng tin cậy.
2. Gỡ bỏ phần mềm đã cài trước khi hệ điều hành windows xảy ra lỗi
Nếu laptop của bạn không thể truy cập màn hình chính ngay sau khi cài đặt phần mềm mới, rất có thể phần mềm đó đã gây xung đột với hệ điều hành hoặc với các phần mềm có sẵn bên trong máy. Trong trường hợp này, bạn có thể cân nhắc gỡ bỏ phần mềm mới cài đặt qua 3 bước đơn giản sau:
Bước 1: Mở Control Panel
Nhấn phím Windows trên bàn phím.
Nhập "Control Panel" và nhấn Enter.
Nhấp vào ứng dụng Control Panel để khởi động.
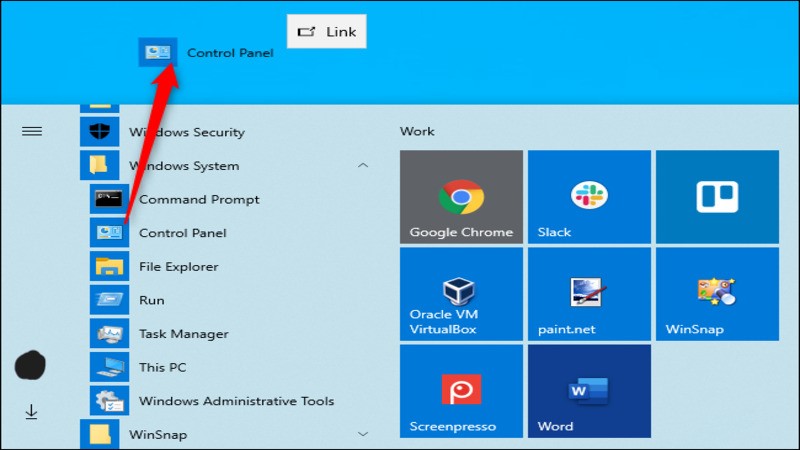
Bước 2: Gỡ cài đặt phần mềm
Chọn mục Programs and Features.
Tìm kiếm phần mềm bạn muốn gỡ cài đặt.
Nhấp chuột phải vào phần mềm và chọn Uninstall.
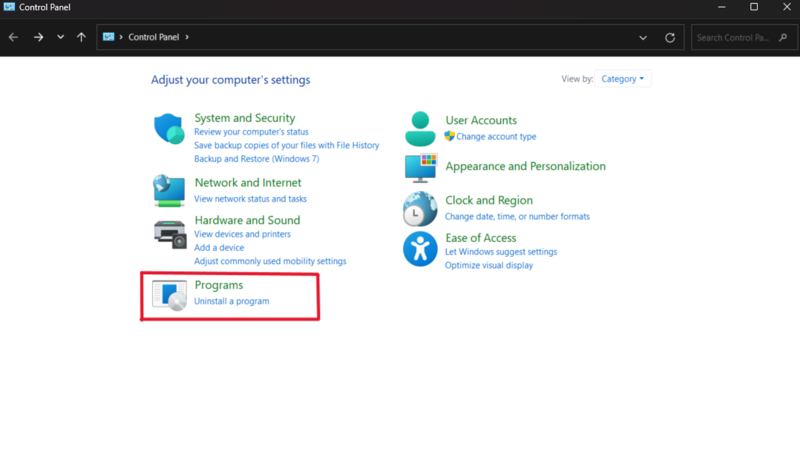
Bước 3: Xác nhận gỡ cài đặt
Hệ thống sẽ yêu cầu xác nhận việc gỡ cài đặt.
Nhấp vào nút Xác nhận để tiến hành gỡ cài đặt phần mềm.
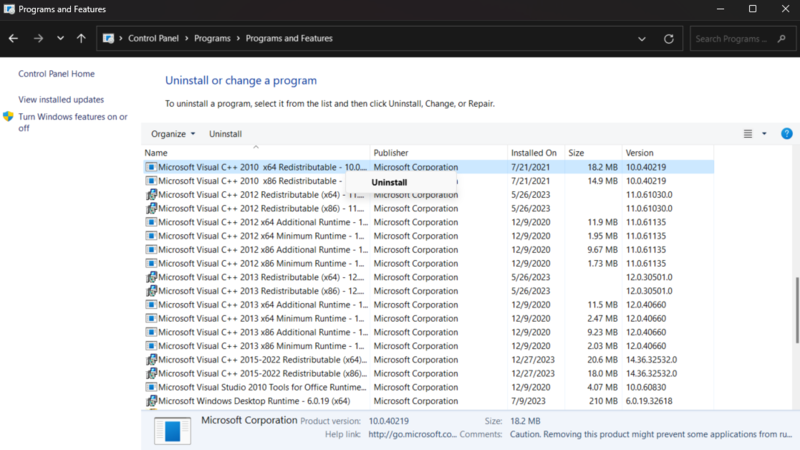
3. Kiểm tra phiên bản hệ điều hành có tương thích hay không
Nếu như thiết bị của bạn đang có “tuổi đời” cao thì phần cứng của máy sẽ khó có thể tương thích với các phiên bản hệ điều hành mới. Do đó, lỗi máy không vào được màn hình chính rất có thể đến từ việc máy tự động cập nhật hệ điều hành mới mặc dù phần cứng không thể đáp ứng!
Để khắc phục, bạn chỉ cần tắt tính năng tự động Update cho Windows là được nhé! Các bước thực hiện như sau:
Bước 1: Mở Settings bằng tổ hợp phím Windows + I và chọn Windows Update.
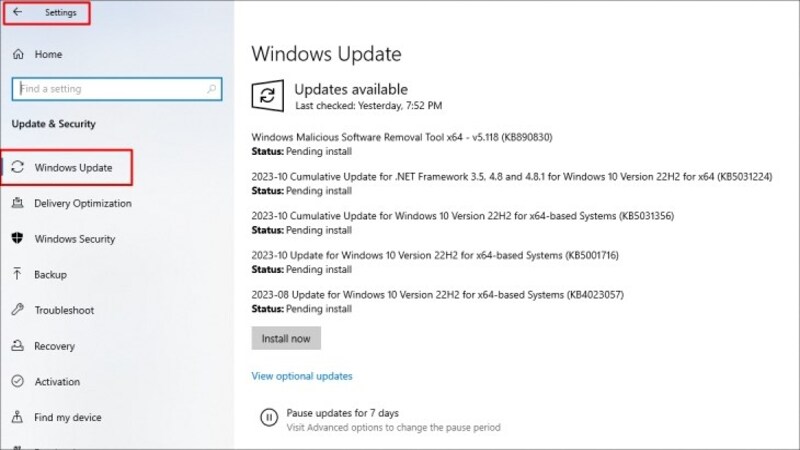
Bước 2: Chọn Update & Security > Advanced options và Nhấn vào Pause Updates để tắt Windows Update.
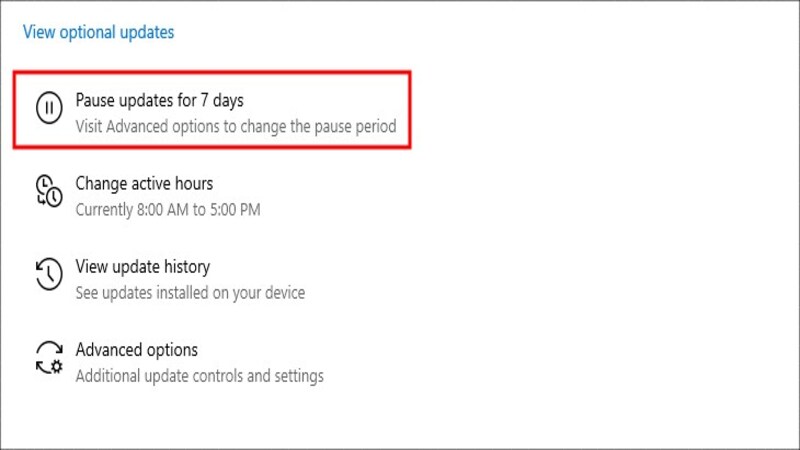
Bước 3: Chọn thời gian bạn muốn tắt Windows Update (tối đa 35 ngày) > Nhấn Save
4. Xử lý các linh kiện mới được lắp đặt
Nếu bạn vừa thêm RAM, ổ đĩa hoặc ổ cứng vào laptop dẫn đến lỗi không vào được màn hình chính thì nguyên nhân có thể do sự thay đổi phần cứng gây xung đột phần mềm trên máy tính.
Trong trường hợp này, bạn có thể cân nhắc tháo bỏ linh kiện phần cứng mới được gắn vào. Sau đó, khởi động lại máy tính để kiểm tra kết quả. Thao tác này sẽ giúp bạn xác định chính xác nguyên nhân gây ra lỗi, xem liệu đó có phải là lỗi phần cứng hay lỗi do hệ điều hành Windows.

5. Lắp lại thanh RAM
RAM cũng có thể là một nguyên nhân dẫn đến lỗi không vào được màn hình chính khi linh kiện này không được lắp đặt đúng chỗ hoặc dính bụi bẩn. Để kiểm tra thanh RAM, bạn sẽ cần mở nắp máy tính và quan sát trực tiếp - đây là cách chính xác nhất để xác định tình trạng của thiết bị.

Sau khi xác định được vị trí của RAM, bạn có thể vệ sinh lại linh kiện, khe cắm cũng như thử tháo ra lắp lại nhằm đảm bảo phần cứng hoạt động tốt. Tuy nhiên, việc tháo lắp RAM có thể ảnh hưởng đến bảo hành của máy tính. Hãy tham khảo hướng dẫn sử dụng hoặc liên hệ nhà sản xuất để được hướng dẫn cụ thể.
III. Cách phòng tránh lỗi laptop không vào được màn hình chính
1. Diệt Virus định kỳ

Như đã nói bên trên, Virus hay các phần mềm độc hại là một trong những nguyên nhân dẫn đến lỗi laptop không vào được màn hình chính. Do đó, bạn cần phải thường xuyên quét virus cũng như sử dụng các phần mềm uy tín nhằm bảo vệ máy khỏi các nguy cơ nhiễm virus trong quá trình sử dụng.
2. Cài đặt phần mềm phù hợp với thiết bị
Khi cài đặt các phần mềm quan trọng như driver, bạn cần phải đọc kĩ xem liệu phần mềm có tương thích với máy hay không. Ví dụ như chọn phiên bản driver phù hợp với hệ điều hành và phiên bản phần cứng đang sử dụng.
Ngoài ra, các phần mềm có khả năng can thiệp đến khả năng vận hành của máy cũng cần phải được cân nhắc kĩ trước khi cài đặt do chúng có ảnh hưởng trực tiếp lên thiết bị của bạn. Bạn luôn phải kiểm tra xem phần mềm có tương thích với hệ điều hành đang sử dụng hay không. Cài đặt phần mềm không tương thích có thể dẫn đến lỗi hệ thống, ảnh hưởng đến khả năng vận hành của máy.
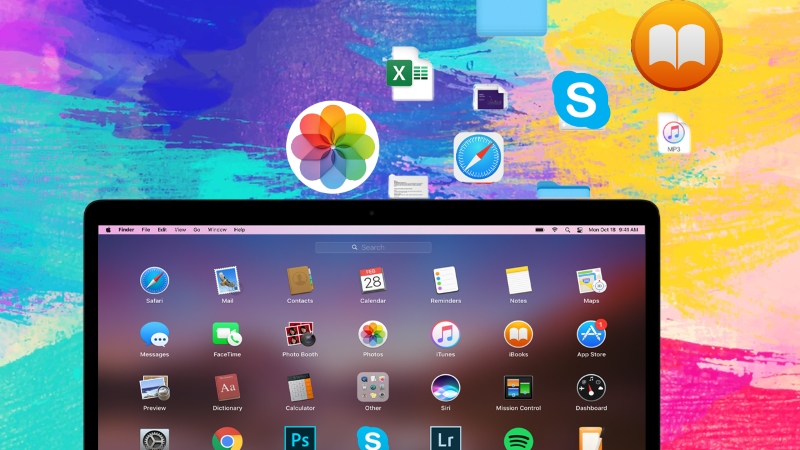
3. Vệ sinh máy định kì
Trong quá trình sử dụng, bụi bẩn có thể xâm nhập vào bên trong máy latop và làm ảnh hưởng đến các linh kiện quan trọng như GPU, CPU hay RAM. Do đó bạn nên vệ sinh laptop định kỳ 6 tháng đến 1 năm một lần, hoặc tùy thuộc vào môi trường sử dụng. Khi tự vệ sinh cần cẩn thận và tuân thủ các hướng dẫn để tránh làm hỏng linh kiện.

Xem thêm:
Chi tiết cách khắc phục lỗi laptop không lên màn hình
Laptop lên màn hình nhưng không chạy: Nguyên nhân và khắc phục
Màn hình Laptop Dell bị tối đen, nguyên nhân và cách khắc phục
Màn hình laptop bị sọc, nguyên nhân và cách khắc phục
Màn hình laptop bị nháy, nguyên nhân và cách giải quyết
Trên đây là tổng hợp các cách xử lý ngay khi gặp tình trạng laptop không vào được màn hình chính mà mình đã tìm hiểu được. Hy vọng bài viết của mình sẽ giúp ích được cho các bạn.

/https://media-api-beta.thinkpro.vn/media/social/articles/24/05/23/nhung-cach-chup-man-hinh-laptop-lenovo-don-gian-review-274.png)
/https://media-api-beta.thinkpro.vn/media/social/articles/24/05/20/cach-mo-laptop-dell-don-gian-va-hieu-qua-nhat-review-OQT.png)
/https://media-api-beta.thinkpro.vn/media/social/articles/24/05/19/tat-tan-tat-nhung-dieu-ban-can-biet-ve-sram-la-gi-review-3gY.png)
/https://media-api-beta.thinkpro.vn/media/social/articles/24/05/17/dram-la-gi-tim-hieu-chi-tiet-ve-bo-nho-dram-review-2XW.png)
/https://media-api-beta.thinkpro.vn/media/social/articles/24/05/17/bat-mi-cach-chon-mua-laptop-phu-hop-nhu-cau-su-dung-review-MAU.png)