Cách kết nối 2 màn hình Laptop bằng HDMI đơn giản, nhanh chóng
Nếu bạn đang có nhu cầu sử dụng màn hình phụ mà chưa thể mua màn hình rời và lại còn đang dư chiếc laptop cũ không dùng tới thì mình sẽ mách ngay cho bạn cách kết nối 2 màn hình Laptop bằng HDMI cực đơn giản ngay qua bài viết dưới đây.
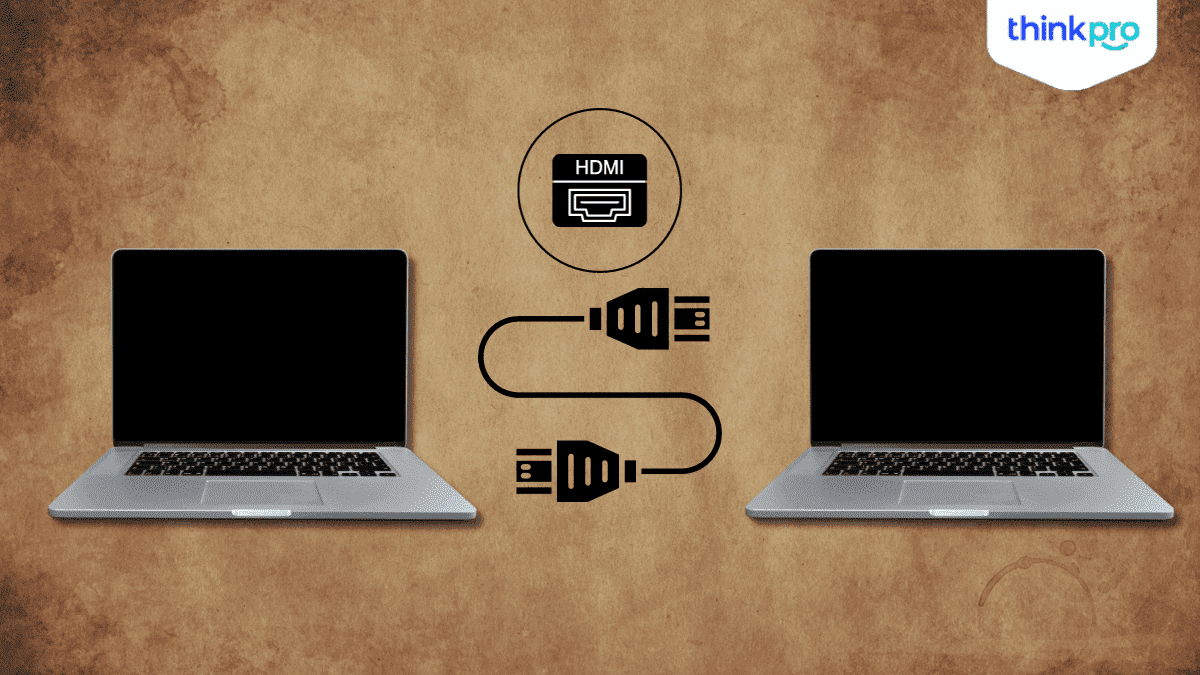
I. Lưu ý trước khi kết nối
Đầu tiên trước khi thực hiện kết nối 2 màn hình laptop, bạn cần lưu ý một số điều như sau:
- Kiểm tra xem 2 chiếc laptop của bạn có cổng HDMI hay không: Để kết nối 2 màn hình Laptop bằng HDMI, thì cả 2 chiếc laptop này đều phải hỗ trợ cổng HDMI để truyền tải dữ liệu.

- Chuẩn bị dây nối HDMI to HDMI

- Cắm dây nối HDMI to HDMI vào cổng chuyển của 2 laptop và khởi động chúng

II. Hướng dẫn chi tiết cách kết nối 2 màn hình Laptop bằng HDMI
1. Kết nối cho laptop Windows 11
Bước 1: Sau khi kết nối cả 2 laptop thông qua dây HDMI, tại laptop chính của bạn > Click chuột phải vào màn hình Desktop > Chọn Display Settings
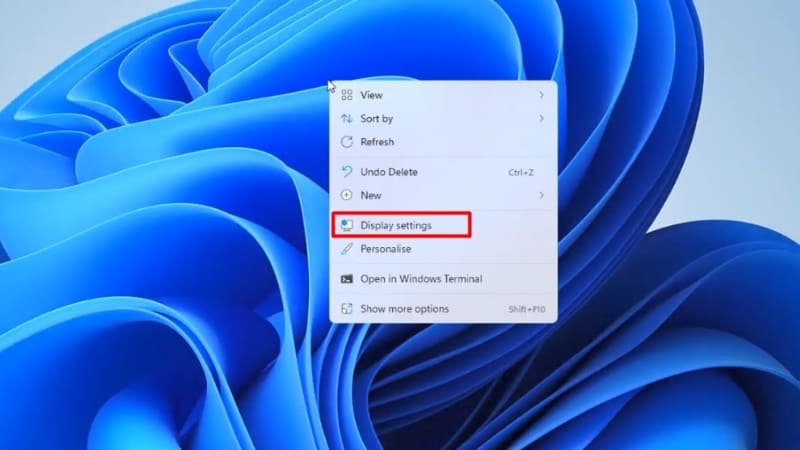
Bước 2: Kiểm tra xem các màn hình đã xuất hiện ở cửa sổ Multiple displays như hình hay chưa. Nếu chưa, hãy Click Detect ở mục Detect other display.
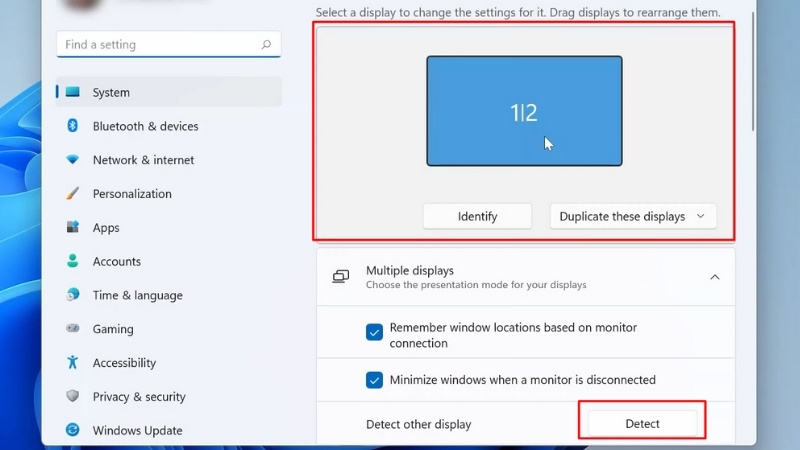
Bước 3: Tiếp theo chọn sẽ có 4 lựa chọn ở bên cạnh mục Identify gồm:
Duplicate these displays: Cả 2 màn hình sẽ trình chiếu cùng nội dung của màn hình chính
Extend these displays: Mở rộng không gian cho màn hình chính, lúc này có thể di chuyển chuột qua lại giữa 2 màn.
Show only on 1: Chỉ mở màn hình chính
Show only on 2: Chỉ mở màn hình phụ
Ở đây mình sẽ chọn Extend these displays
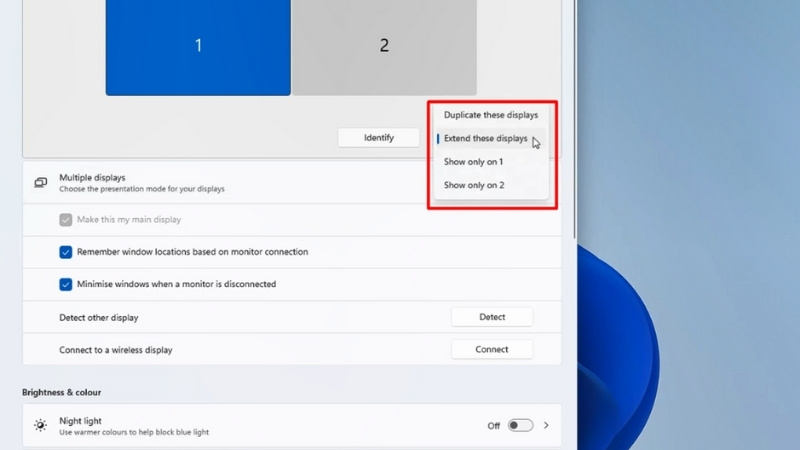
Bước 4: Ở laptop chính, click vào số 1 > Identify để chọn màn hình này là màn chính
Ngoài ra, bạn còn có thể chọn vào mục Make this my main display để chọn màn hình bạn muốn làm màn chính
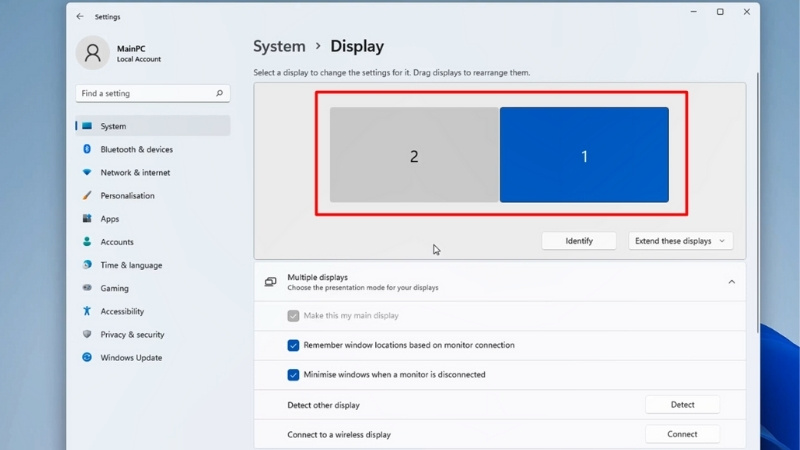
Bước 5: Điều chỉnh bố cục 2 màn hình theo ý thích
2. Kết nối cho laptop Windows 10
Bước 1: Tại laptop Win 10, click chuột phải vào màn hình Desktop > Chọn Display Settings
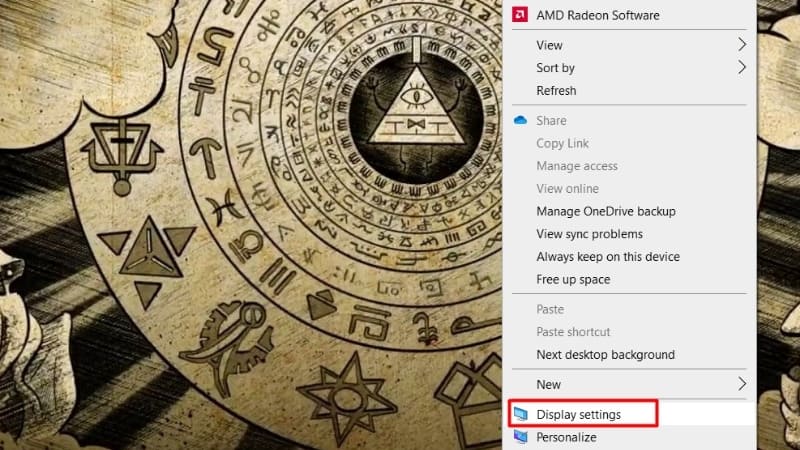
Bước 2: Kéo xuống dưới đến phần Multiple displays, nếu 2 màn không tự kết nối > Chọn Detect
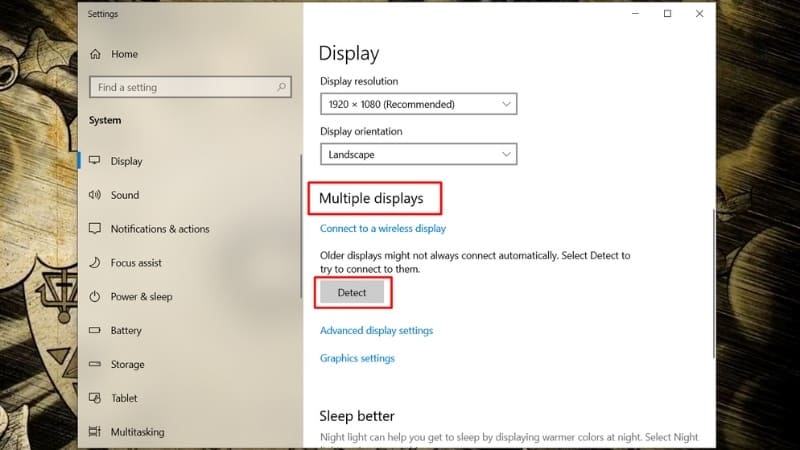
Bước 3: Nhấn tổ hợp phím Windows + P để mở cửa sổ trình chiếu. Lúc này sẽ có 4 lựa chọn gồm:
PC Screen only: Tắt màn laptop phụ, chỉ hiện màn hình laptop chính
Duplicate: Xuất màn hình laptop chính sang màn phụ
Extend: Thêm màn hình thứ hai để mở rộng không gian màn hình. (Có thể di chuyển chuột giữa 2 màn hình)
Second Screen only: Chỉ dùng màn laptop phụ
Ở đây mình sẽ chọn Extend
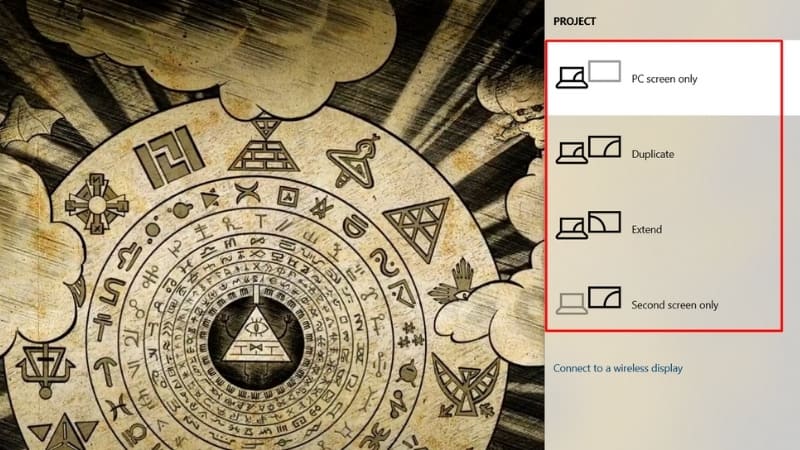
3. Kết nối cho laptop Windows 7
Bước 1: Mở Control Panel tại Menu Start ở góc trái màn hình
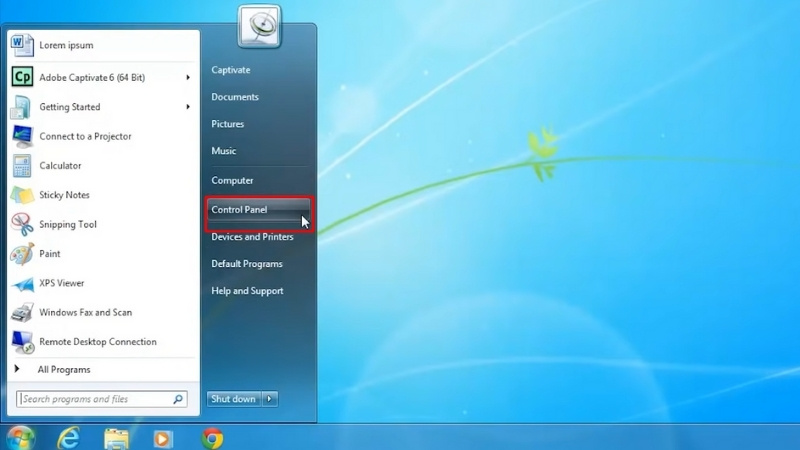
Bước 2: Tiếp theo chọn Adjust screen resolution
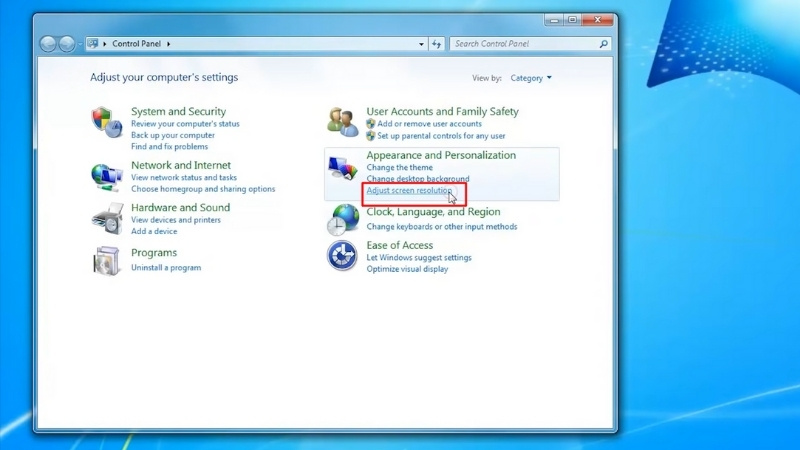
Bước 3: Ở mục Multiple display chọn 1 trong 4 lựa chọn:
Duplicate these displays: Cả 2 màn hình sẽ trình chiếu cùng nội dung của màn hình chính
Extend these displays: Mở rộng không gian cho màn hình chính, lúc này có thể di chuyển chuột qua lại giữa 2 màn.
Show only on 1: Chỉ mở màn hình chính
Show only on 2: Chỉ mở màn hình phụ
Sau đó chọn Apply
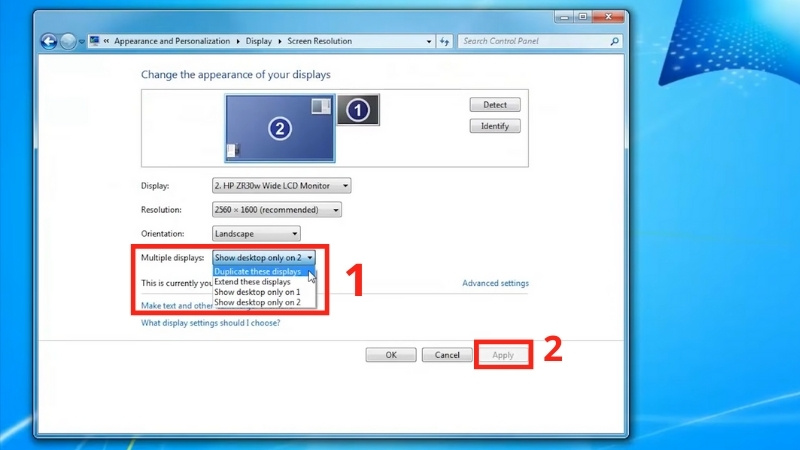
III. Một số mẹo khi kết nối màn hình laptop
1. Mẹo vẫn sử dụng laptop phụ khi gập laptop chính
Bước 1: Mở Control Panel > Chọn Hardware and Sound
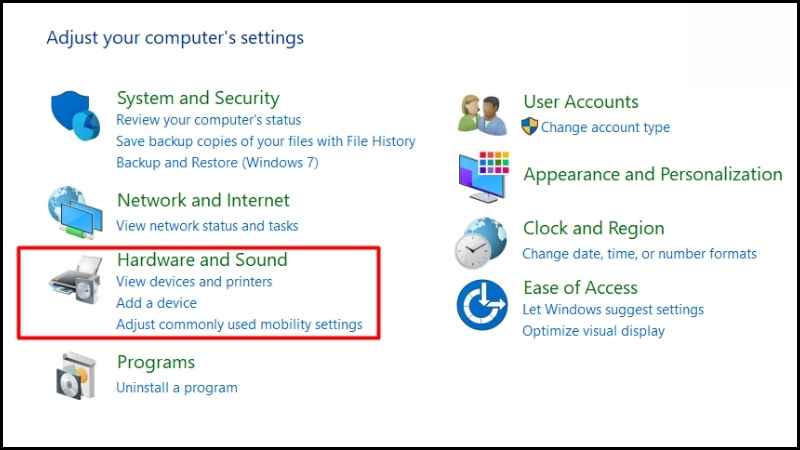
Bước 2: Tại cửa sổ mới này, tại Power Options chọn Change what the power buttons do
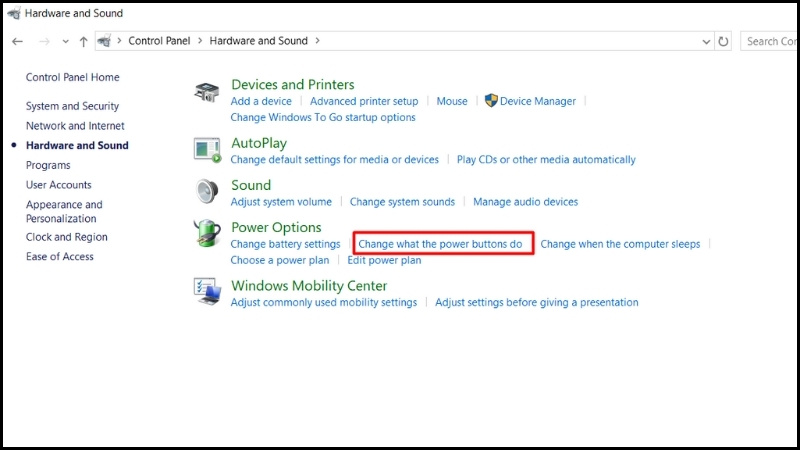
Bước 3: Ở mục When i close the lid chỉnh cả 2 lựa chọn thành Do nothing > Save changes. Lúc này, bạn sẽ có thể gập laptop chính và sử dụng laptop phụ với cấu hình của máy chính.
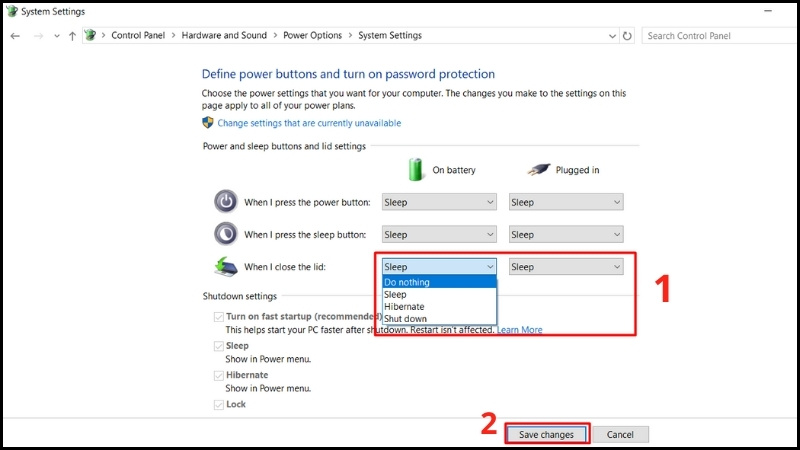
2. Tắt thanh Taskbar trên màn hình phụ
Bước 1: Click chuột phải vào thanh Taskbar > Taskbar settings
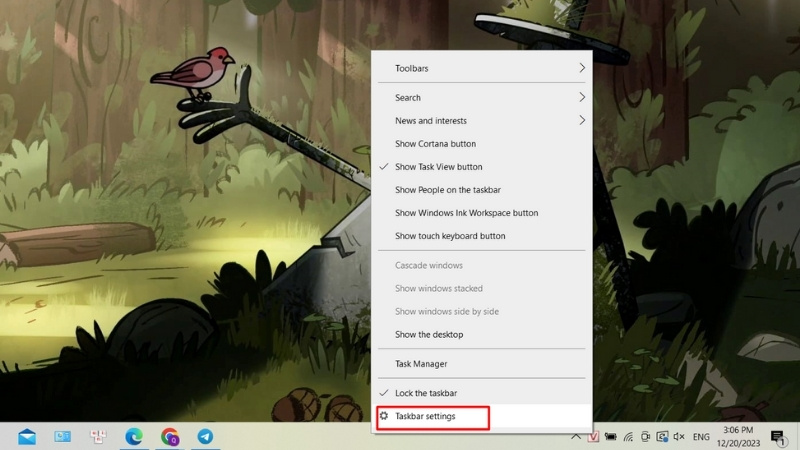
Bước 2: Tiếp theo lướt xuống mục Multiple displays, tắt lựa chọn Show taskbar on all displays
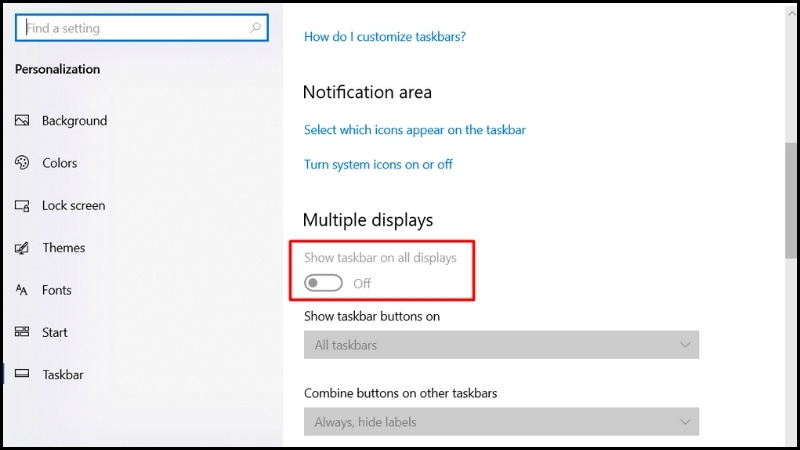
Bước 3: Lựa chọn thanh taskbar sẽ hiện ở màn hình nào tại mục Show taskbar buttons on
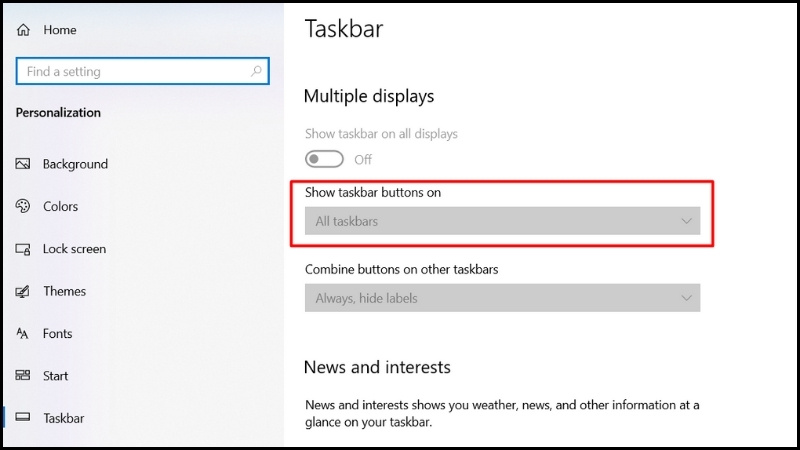
Xem ngay:
Cách xuất màn hình laptop ra màn hình ngoài cực đơn giản
Cách kết nối Laptop với Tivi không dây và có dây cực hiệu quả
Mách bạn mẹo biến màn hình Laptop thành màn hình rời
Hướng dẫn cách chụp màn hình laptop chi tiết, đơn giản nhất
Cách chỉnh thời gian sáng màn hình laptop Win 11 đơn giản
Trên đây là hướng dẫn chi tiết về cách kết nối 2 màn hình Laptop bằng HDMI đơn giản mà mình đã tìm hiểu được. Hy vọng bài viết này của mình sẽ giúp ích cho các bạn. Nếu thấy hay, đừng ngại chia sẻ cho mọi người cùng biết nhé.

/https://media-api-beta.thinkpro.vn/media/social/articles/24/05/13/nhung-dieu-can-lam-khi-mua-laptop-moi-rat-quan-trong-ban-nen-biet-review-rD6.png)
/https://media-api-beta.thinkpro.vn/media/social/articles/24/05/16/kinh-nghiem-chon-mua-laptop-cho-sinh-vien-chi-tiet-khong-the-bo-qua-review-Mnm.png)
/https://media-api-beta.thinkpro.vn/media/social/articles/24/05/14/switch-quang-hoc-la-gi-nhung-dieu-ban-nen-biet-review-pN8.png)
/https://media-api-beta.thinkpro.vn/media/social/articles/24/05/11/huong-dan-bat-card-nvidia-roi-de-cai-thien-hieu-suat-do-hoa-review-YY2.jpg)
/https://media-api-beta.thinkpro.vn/media/social/articles/24/05/10/nen-mua-dell-hay-lenovo-lua-chon-nao-danh-cho-ban-review-0ez.jpg)